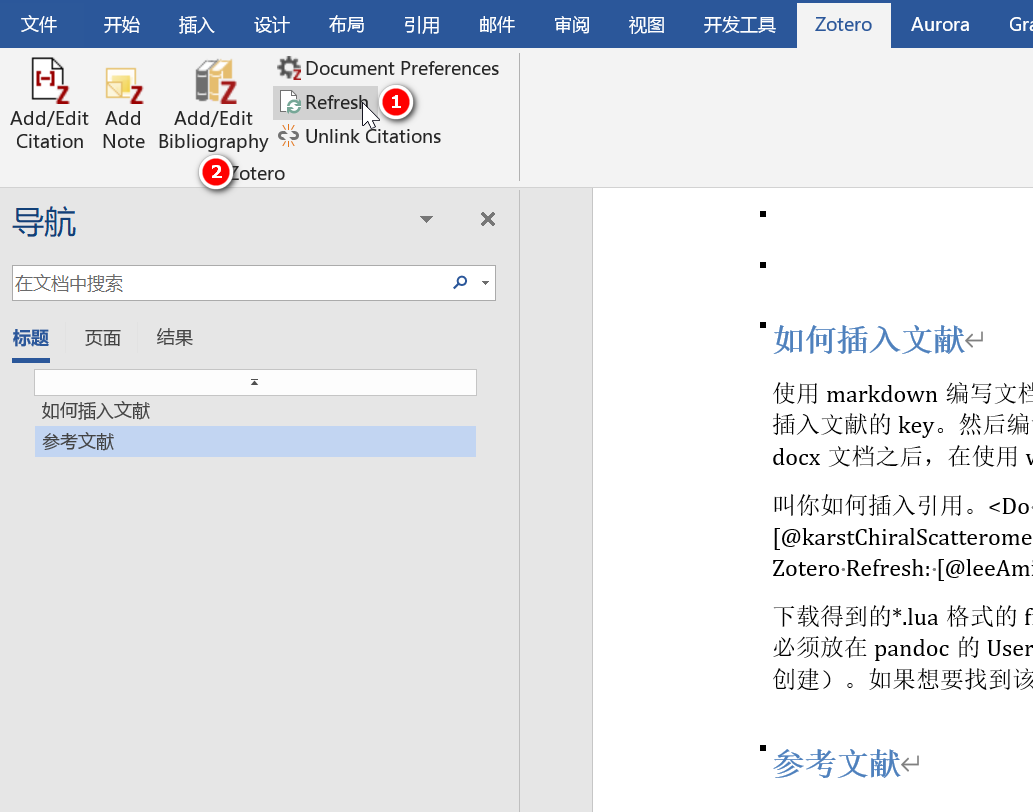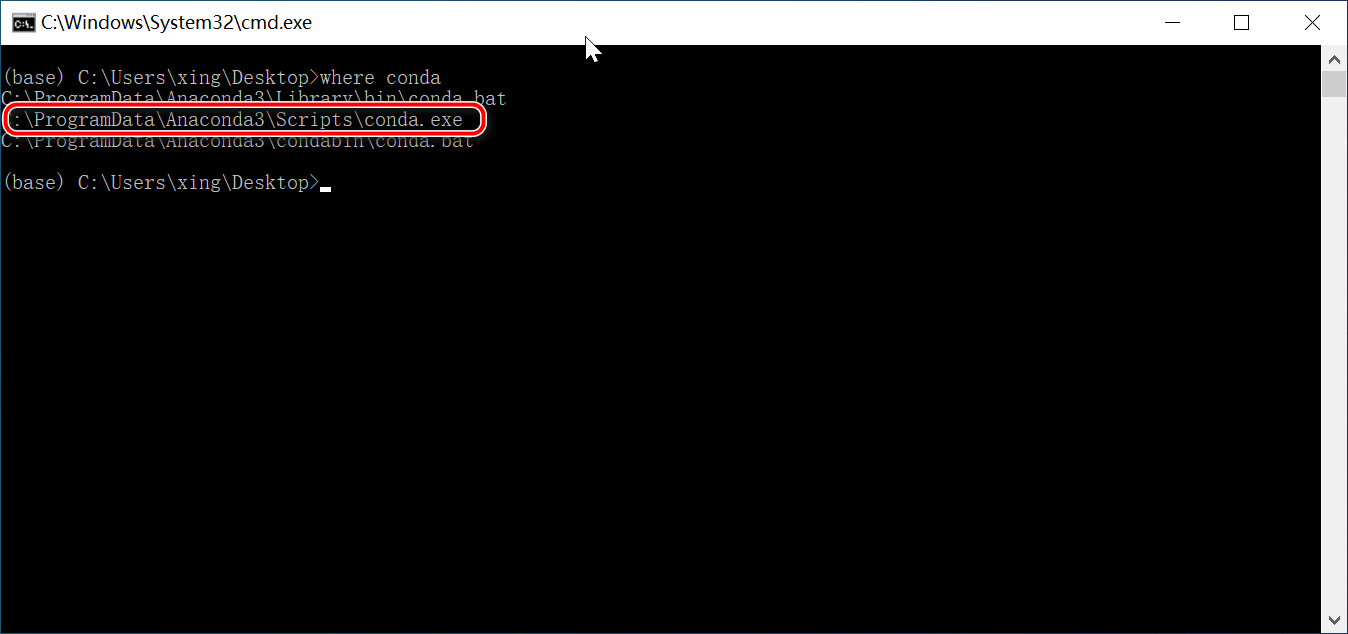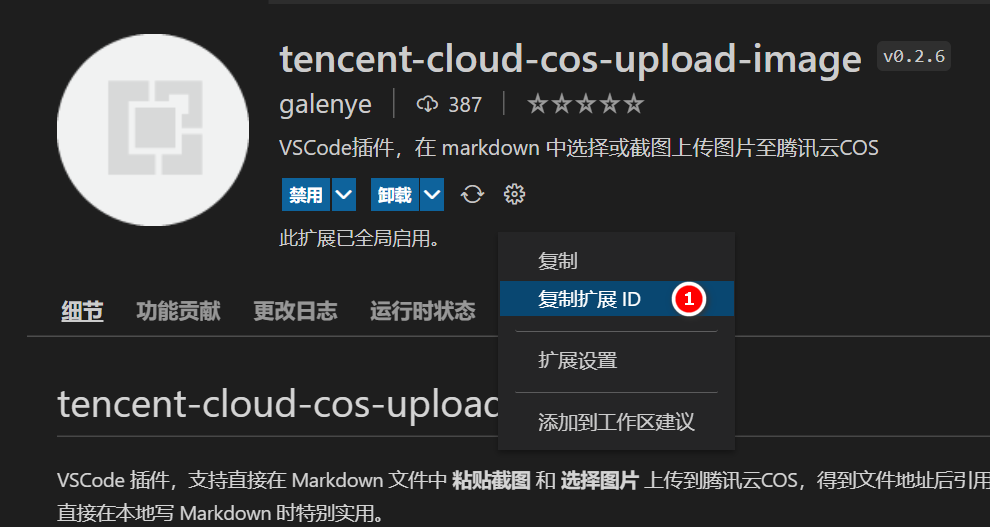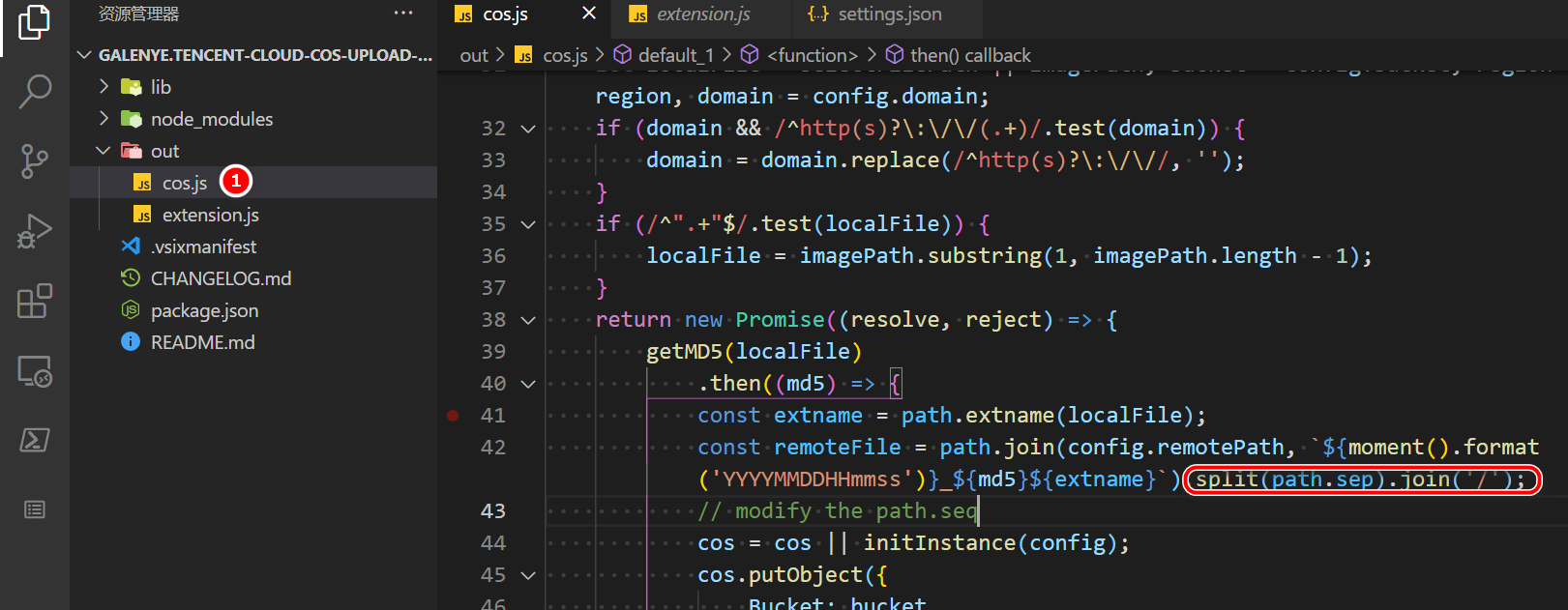创建一个非root用户,专用于git登录
如果系统自带一个非root用户,感觉也可以直接使用。当然最好创建一下,然后不让这个用户使用交互shell(完成所有的操作之前,不要禁用交互shell,因为下面的大部分创作,都需要在使用该用户权限来操作)。创建的办法,参考https://www.liaoxuefeng.com/wiki/896043488029600/899998870925664。
新创建的用户,可能没有添加sudoers文件中,没有root权限,这样可以参考git出现xxx is not in the sudoers file This incident will be reported的解决方法。
注意:如果不想使用密码登录或者git不想使用密码,用户创建完成之后,将本地ssh的公共密钥放置在~/.ssh/authorized_keys文件中。
安装nginx
安装的方法,参考:https://www.digitalocean.com/community/tutorials/how-to-install-nginx-on-ubuntu-16-04
sudo rm /var/www/html/index.nginx-debian.html
sudo chown git:www-data /var/www/html
注意:这里的用户git应该替换成实际的用户,因为nginx默认的用户很可能是root,这样无法被非root用户使用。
- 添加ssl
server {
#listen 80 default_server;
#listen [::]:80 default_server;
# SSL configuration
#
listen 443 ssl default_server;
listen [::]:443 ssl default_server;
ssl_certificate domain_bundle.crt;
ssl_certificate_key domain.key;
#
# Note: You should disable gzip for SSL traffic.
# See: https://bugs.debian.org/773332
#
# Read up on ssl_ciphers to ensure a secure configuration.
# See: https://bugs.debian.org/765782
#
# Self signed certs generated by the ssl-cert package
# Don't use them in a production server!
#
# include snippets/snakeoil.conf;
root /var/www/html;
# Add index.php to the list if you are using PHP
index index.html index.htm index.nginx-debian.html;
server_name _;
location / {
# First attempt to serve request as file, then
# as directory, then fall back to displaying a 404.
try_files $uri $uri/ =404;
}
}
安装jekyll
安装方法参考:https://jekyllrb.com/docs/installation/ubuntu/
将以下代码添加到.bashrc文件中
export GEM_HOME="$HOME/gems"
export PATH="$HOME/gems/bin:$PATH"
创建git仓库
参考:https://www.digitalocean.com/community/tutorials/how-to-deploy-a-jekyll-site-using-git-hooks-on-ubuntu-16-04的Step 2 — Setting Up a Git Repository
- 将本地代码推送到服务器
- 将服务的repos,clone一份到临时文件夹
在临时文件夹,运行jekyll serve,看看发生生么错误,直到把所有的没有安装的都安装完全,不再发生错误。
在repo中的hooks/post-receive文件里边,写入以下的代码
#!/usr/bin/env bash
export GEM_HOME="$HOME/gems"
export PATH="$HOME/gems/bin:$PATH"
GIT_DIR=$HOME/osier.git
TMP_GIT_CLONE=/tmp/osier.blog
PUBLIC_WWW=/var/www/html
git clone $GIT_DIR $TMP_GIT_CLONE
jekyll build -s $TMP_GIT_CLONE -d $PUBLIC_WWW --incremental
rm -Rf $TMP_GIT_CLONE
exit
将本地的repo的remote地址根据实际更改,然后推送即可。
git remote set-url origin ubuntu@[ip or domain]:osier.git
# OR
git remote add origin <url>
删除的方法为
git remote remove <name>